Generate Ssh Key Windows 8
- Generate Ssh Key On Windows 8
- Generate Ssh Key Windows 10 Powershell
- Generate Ssh Key Windows Bash
- Generate Ssh Key Windows Bitbucket
- Generate Ssh Key Windows Git
- Generate Ssh Key Windows Github
Applies to:
First we need to generate key pair. Type this command on Git Bash: ssh-keygen -t rsa. For now, we can just press Enter to use default key name and empty passphrase. ‘idrsa’ is the private key, and ‘idrsa.pub’ is the public key. Next we want to put the public key to the remote server. Creating an SSH Key Pair for User Authentication The simplest way to generate a key pair is to run ssh-keygen without arguments. In this case, it will prompt for the file in which to store keys. Create an SSH Key with OpenSSH. OpenSSH is standard and should be present on macOS and most Linux distributions. We also have installation instructions for Windows 10 users. Follow these steps to create an SSH key with the OpenSSH utilities. Generate your key with ssh-keygen using these parameters: Generate an RSA format key with the -t rsa. By default, PowerShell Remoting still uses WsMan. To override the default, use the SSHTransport parameter to indicate you’d like to connect via SSH. When you attempt to connect for the first time with a username and password, you’ll need to create an SSH private key. To do so, you’ll be prompted as you can see below.
SAP Netweaver PI based SFTP Adapters Commandos 3 destination berlin download for android.
Summary
Generate Ssh Key On Windows 8
The following sections briefly describe the steps to create SSH key pairs which can be used as an alternative for password based authentication. It also includes steps to verify key based authentication and import the keys in NWA key storage. Swf decompiler 7.4 serial key. It mainly foucses on creating PKCS12 Keys from OpenSSH Keys.
Author(s):
Sivasubramaniam Arunachalam
Company: SAP Labs
Created on: 30-Dec-2011
Author(s) Bio
Sivasubramaniam Arunachalam is a senior developer at SAP Labs (Technology Innovation Platform). He is currently occupied with PI 7.31 development/maintenace activities. Since Sivasubramaniam joined SAP Labs in July 2010, he has developed new features in several adapters/areas including File, JDBC, IDoc, SOAP/XI, HTTP, JPR, B2B(RNIF 1.1/2.0, CIDX & PIDX) Adapters, XML Validation and Mapping Runtime. Currently, he is the component responsible for File, JDBC, B2B Adapters and XML Validation and takes care of all new development, enhancement and maintenance activities.
Table of Contents
Tools Required
- PuTTY Key Generator
- PuTTY
- Open SSL Utility
- SSH Key Generator
- Cygwin(for Windows Users) with the following packages
- OpenSSL
- SSH
Generate Ssh Key Windows 10 Powershell
Keys to be Generated
- Public Key (OpenSSH Format)
- Private Key (Putty Format)
- Private Key (PEM)
- Public Key (X.509 Certificate)
- Private Key (PKCS 12)
Use PuTTY Key Generator to Create SSH Public/Private Keys
- Download PuTTYgen.exe from http://www.chiark.greenend.org.uk/~sgtatham/putty/download.html
- Select SSH2-RSA as a key type
- Click on 'Generate' and move your mouse cursor in 'Key' section to generate the keys based on random mouse move co-ordinates.
- After the required mouse movements, it will generate the random key
- Click 'Save public key' and save it as 'public_key' name
- It will look like below
- Click 'Save private key' and save it as 'private_key.ppk' name
- It will look like below
- Leave Passphrase fields as blank and Select Conversions -> Export OpenSSH key
- Ignore the warning by choosing 'Yes'
- Save it under 'private_key.pem' name
- It will look like below
- The following keys are created
Use Open SSL to Create X.509 and P12 Certificates
- If you are in windows, use Cygwin
- Navigate to the location where the keys generated above are stored
- Create the X509 certificate from the private key
- It will look like below
- Create the PKCS type 12 Keystore
- Provide the password (which will be used in channel configuration)
- The created key would be in encrypted (binary) form
Import the Private Key into NWA Key Store
- Open the nwa key store and create a new view called SFTP_TEST
- Click on 'Import Entry' and select the generated p12 file
- After import, verify the entries.
Configure the Public Key in SSH Server
- Copy the public key in to SSH Server via SFTP
- Login to SSH server verify the copied public key
- Since the public key does not have any permissions, change it to 400 (for read)
- Use ssh-keygen tool to create openSSH format public key
- Add the created openSSH public key to authorized_keys filles
- Check the permissions of .ssh folder and authorized_keys file for access permissions
Verify the Key Pairs with PuTTY
- Now, the key based authentication can be verified with PuTTY.
- Enter the host name and port
- Select the private key (.ppk)
- Confirm the Security alert
- If the configuration is correct, the connection will be established successfully
Generating SSH keys and using them for connecting to SSH servers is a straightforward process on Linux. But for Windows users, Windows does not provide any support for the SSH protocol by default. There is no SSH client that comes by default on Windows. Let alone generating keys.
Let us see how easily we do it on Linux:
Key generation in LINUX
Generate Ssh Key Windows Bash
You can generate the keys using the ssh-keygen command on the Linux Teminal:
By now, you should have the files id_rsa and id_rsa.pub in the .ssh folder in your home directory. This is how you generate the key pair in linux. The file id_rsa.pub is your public key and id_rsa is your private key. In the public key authentication process with the developed public key you will be able to login to the server. There will be a passwordless authentication process.
Generate Ssh Key Windows Bitbucket
Anyway, to save those still using Windows, we have Putty ( http://www.chiark.greenend.org.uk/~sgtatham/putty/ ), the free SSH terminal client, for your connecting needs, and puttygen, for your key generation needs.
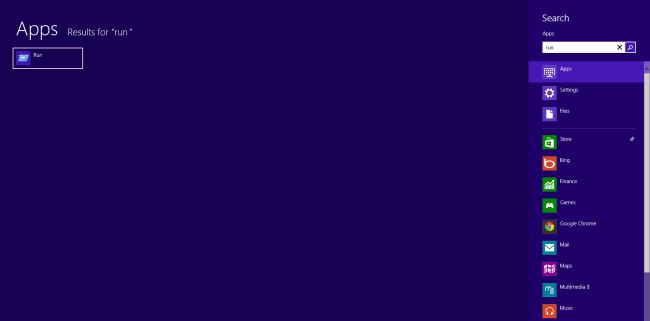
Generate Ssh Key Windows Git
Key generation in Windows
The public/private key generation in windows is made possible by a tool called puttygen. With which you can develop the key pair which is required for public key authentication. Here several things are to be noted to avoid problems or errors. The main problem that I faced while trying to login from a windows machine to the server were the 'keys problem'. I have tried a whole lot of things and generated a several set keys as each time I tried to login it shows a different set of errors. In the initial case the error was 'Unable to process the key' and later I realised that the public key generated should be converted to a one-line format. After fixing this error I also tried to have a go. But had come up with a new error message saying that the “Server refused our key”, and later I started to compare the keys generated in a linux machine and a windows machine. And the real solution to the problem has been obtained.
The RSA keys generated in linux machines are of 2048 bits default value and minimum size is 768 bits, whereas the keys generated in windows where 1024 bits. In puttygen there was an option to select the size of the key and it was set as default 1024 bits. In the next problem solving step I changed the default key size value from 1024 to 2048 bits. And thus generated a public/private key pair of 2048 bits size. This time the problem was solved. By setting the auto login user-name, I could login to the system with the public key, no password authentication step was involved.