Folder Icons For Mac
Change App, File, and Folder Icons Using PNG Images When it comes to icons of any sort, PNG, with its transparent background, is the most popular format out there. You can find any PNG icon online (as long as it’s square and high-resolution) and make it an icon for any app, file, or folder on your Mac. Changing the folder icon to a graphic, for example, makes it simple to locate what you need at a glance. Changing the color of these folders is another option. Folder icons help differentiate the. Folder icon - World's best selection of high quality Free Folder icons. Choose “Go” and you’ll instantly be brought to the appropriate resources folder containing all system icons for Mac OS X that are found throughout the Mac The folder is best viewed in “icon” view with a reasonably visible icon size, which perhaps isn’t too surprising considering this the system icon folder. Get free icons of Mac os x folder in iOS, Material, Windows and other design styles for web, mobile, and graphic design projects. The free images are pixel perfect to fit your design and available in both png and vector. Download icons in all formats or edit them for your designs. As well, welcome to check new icons and popular icons. Mac folder Icons - Download 5036 Free Mac folder icons @ IconArchive. Search more than 600,000 icons for Web & Desktop here.
- Folder Icons For Macbook Pro
- Folder Icons For Macs
- Folder Icons For Mac Os X Meanings
- Folder Icons For Macbook Pro
- Folder Icons For Macbook
Giving a personal touch to file and folder icons on Mac is fun. So, if you are fond of customization and like to keep your stuff in sync with your taste, you should definitely give it a go. Luckily, it’s pretty simple to change or customize folder icons on Mac. And, you can do that without having to use any third-party tools. If that’s what you are after, let us help you get started on the right note.
Use an Image as the Icon of File/Folder on Your Mac
What about using a nice image as the icon of a folder, file or shortcut on your Mac? If you wish to go for enhanced personalization, this one could be worth giving a shot.
- Simply, copy the image you want to use. Right-click on the photo and choose Copy in the menu. You can even copy an image directly off the internet in the same manner.
- After that, select the file/folder for which you want to change the icon. Then, click on the File and choose Get Info.
- Next, click on the default blue folder icon located at the top of the info window. Then, click on Edit and choose Paste. You can also use the shortcut key Command + V to do the same action.
Voila! The change will come into effect instantly and a new folder icon will begin to appear.
Read – MacBook Running Slow? Experts Share These 3 Tips to Speed It Up Proxifier 3.42 registration key generator.
Use an Icon from another File or Folder
It’s also possible to use an icon from another file or folder. So, if you want some of your personal folders to look in sync with one another, you should go for this hack.
- Select the folder whose icon you wish to use and then click on File. After that, click on Get Info.
- Click on the folder icon at the top of the Info window. Next, click on Edit and choose Copy or press Command + C on the keyboard. Now, select the other folder where you want to use this icon and once again choose File. Next, click on Get Info and click on the default blue folder icon located at the top of the window.
- Next up, click on Edit and select Paste or press Command + V on the keyboard.
That’s it! The default folder icon will be immediately replaced with the icon you had selected.
Restore the Original Icon for an Item
If you ever happen to change your mind and want to restore the original folder icon for any folder or file, you can get it done with ease.
- Simply, choose the item in question and click on the File. After that, click on Get Info.
- Choose the custom icon located at the top of the window. After that, click on Edit > Cut.
Now the original icon will take over. You can repeat the same steps to restore the icon of other items as well.
Read – MacBook Pro Not Charging? Pro Tips to Fix the Issue
Folder Icons For Macbook Pro
Bottom Line:
Even though macOS is not known for full-on customization like its arch-rival Windows, it is not that difficult when it comes to fine-tuning the basic things. Knowing how aggressively Apple has sort of broken the age-old shackle by offering a ton of customization options in iOS 14, we believe a similar gateway for macOS is just around the corner.
Coming back to folder customization on Mac, we find it very easy and fun to do once you know how. Apart from making the items stand out from the crowd, it also keeps the monotony of looking at blue folder icons at bay. If there is anything that we would like to add to it, to make fine-tuning folder icons even more exciting, it is the introduction of an icon pack along with the ability to create your own app and folder icon. It would take the personalization game to the next level.
Furthermore, the inclusion of a theme pack that could cycle through the already selected images automatically would be a welcome addition. No matter how cool any wallpaper looks, it tends to get boring after a while. And that’s where an eye-catching theme pack has a meaty role to play.
So, what do you have to say about the folder icon customization on Mac, and more importantly, what are the changes you would like to see in it? Feel free to share your thoughts with us. And if you have any issues in your Mac, contact Rapid Repair for quick MacBook repair service.
Read Also – 2 Easy Ways to Fix External Storage Issues with MacBook Pro and MacBook Air
We’ve all seen a classic Mac desktop: The outer-space or mountain-like background filled with medium-sized blue folders. It doesn’t look bad at all, but I’m sure more than one of you wish you could customize at least a few aspects of that appearance.
Well, there are actually quite a few ways to do this. This time, we will show you a couple of simple and fast tips that you can implement in just a few minutes that will completely change your desktop’s look using your Mac’s own built-in options.
Let’s get going:
Arrange and Adjust How Your Desktop Items are Displayed
The Show View Options is a tool that allows you to easily customize your Mac’s desktop appearance to a great degree. To open it, right click on any empty part of your desktop and select Show View Options.
Folder Icons For Macs
This will open a settings panel where you will be able to adjust a series of elements of your desktop’s look and feel. Here’s what you can do with them:
Icon Size and Grid Spacing: The first slider, the one for Icon Size is pretty self-explanatory. Sliding it left or right will either decrease or increase the size of your desktop icons respectively. The other slider (Grid Spacing) might be a bit harder to explain unless you actually use it though: It allows you to adjust the space between the icons on your desktop.

Using both of these sliders you can have, say, a desktop with big icons, each quite apart from the other or a desktop with small icons all very close together.
Text Size and Location: The next section of the Show View Options panel allows you to select the size of the text of your Mac’s desktop icons, as well as to choose if it will be located to the right or to the bottom of each icon or folder.
My suggestion: If you plan to display more than just the name of the icon or folder (more on that on our next point), place the text to the right, since it gives the text more room and things look better organized that way. Otherwise just leave text at the bottom.
Additional Item Information: The last section on the Show View Options panel lets you choose if you would like to see more item information about your folders or other elements lying around. Examples of this can be your hard drive’s available storage, the number of items in a folder and more.
Additionally, you can choose if elements like image icons show as mini-previews of files or as generic icons.
Last but not least, you can also use the Sort by: option to choose how items on your desktop are sorted.
Change How Icons and Folders Look Like
Folder Icons For Mac Os X Meanings
Are you tired of the old, blue color that all your Mac’s folders sport by default? You are not the only one. Thankfully, changing not only the color, but the entire icons of folders and drives lying around on your desktop is a snap.
To do it, first find and download a folder icon set that you like. Here’s a website were you can find some great ones for free for example. Once downloaded, open the image you want to use in Preview, choose Select All from the Edit menu and then click on Copy on that same Edit menu.
Now, right-click on the folder which icon you want to change and select Get Info from the available options. Click on the folder icon at the top left of the Info panel and then choose Paste from the Edit menu. Your folder now has completely new look!
That’s it for now. Use these two tips, couple them with a new desktop image and see how your entire Mac desktop acquires a new, fresh personality. Enjoy!
Folder Icons For Macbook Pro
The above article may contain affiliate links which help support Guiding Tech. However, it does not affect our editorial integrity. The content remains unbiased and authentic.Folder Icons For Macbook
Also See#desktop #Lists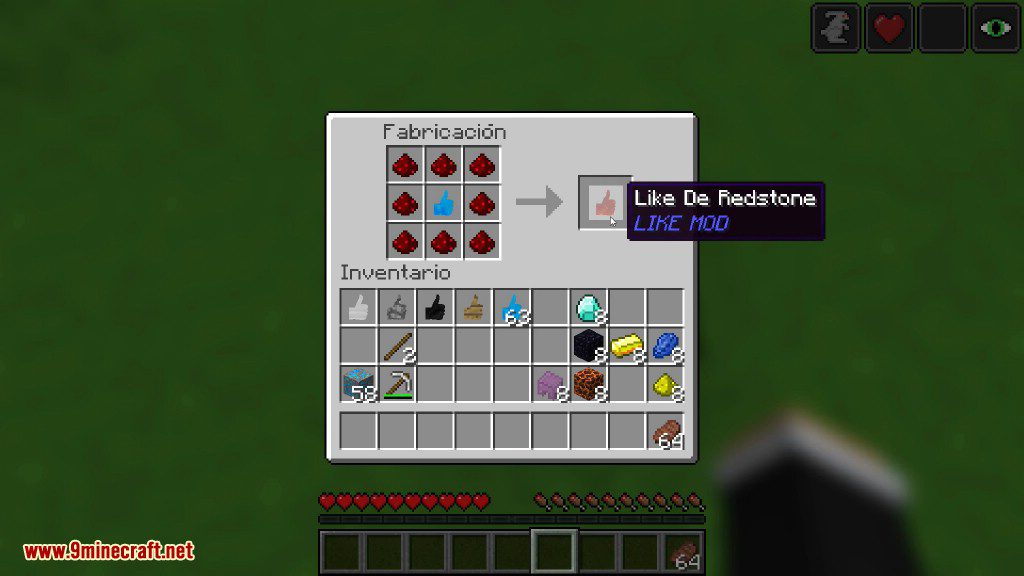
Did You Know
Before starting Zoom, founder Eric Yuan used to work in Cisco.